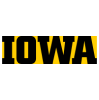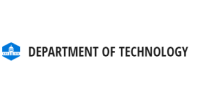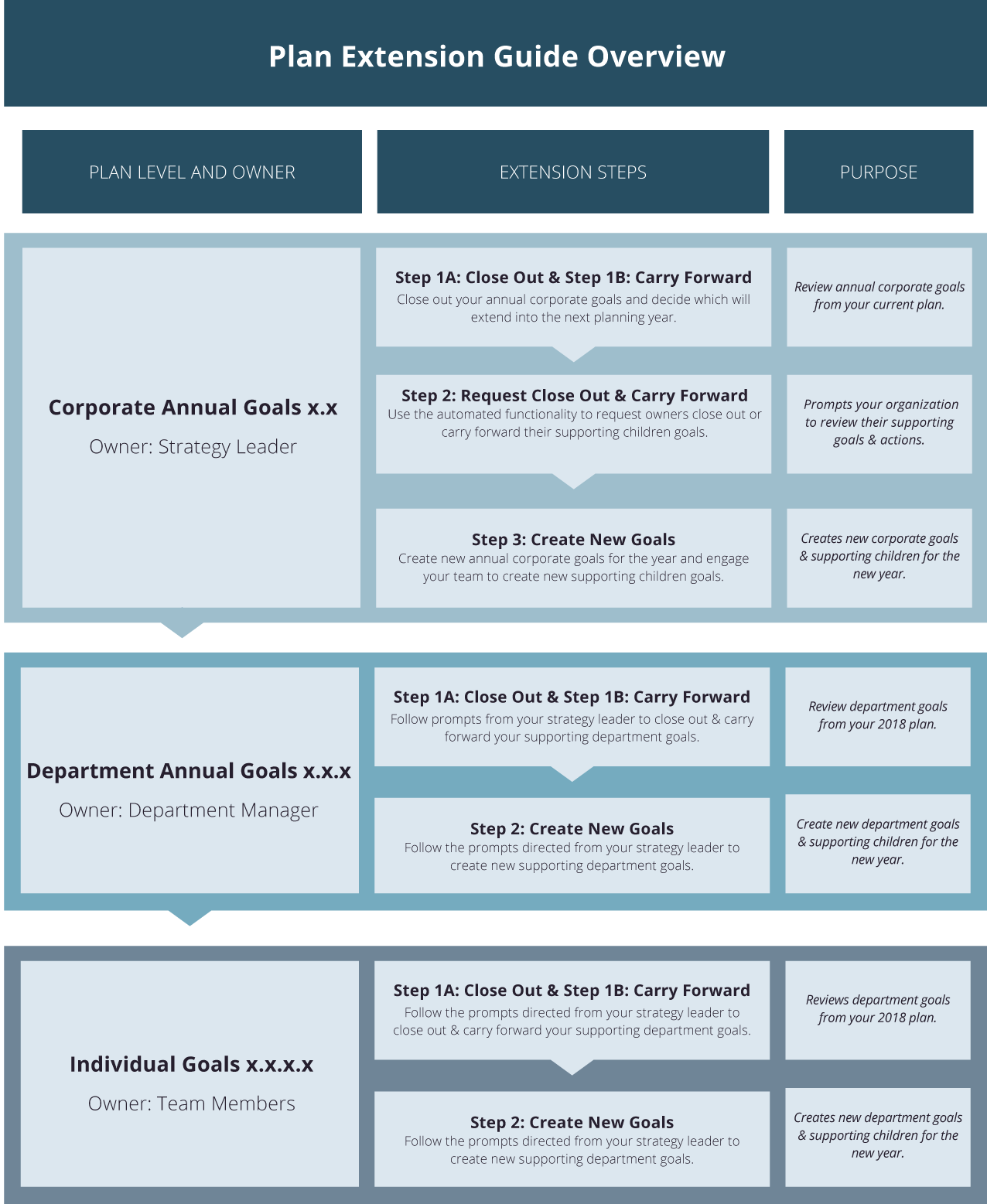
Jump to a Section
For the Strategy Leader:
OVERVIEW | STEP 1A | STEP 1B | STEP 2 | STEP 3
REFINING YOUR GOALS | ENGAGING YOUR TEAM
For Departent Leaders and Team Members:
OVERVIEW | STEP 1A | STEP 1B | STEP 2
REFINING YOUR GOALS | ENGAGING YOUR TEAM
DOWNLOAD THIS GUIDE DOWNLOAD THE CHEAT SHEET
STRATEGY LEADER – EXTEND YOUR PLAN INTO 2019
As the strategy leader, you are responsible for initiating the process to extend your strategic plan into the new year. You are responsible for reviewing and preparing annual corporate level goals (x.x). We’ve created the 3Cs to help guide you to extending your plan into 2019: Carry Forward, Close Out, and Create New. Here’s a brief overview of the process:
- Step 1A: Close Out & Step 1B: Carry Forward – The first step in the process is reviewing your plan and assessing which of your 2018 goals you need to close out at the end of the year and which goals you want to carry into your 2019 plan. Function: Reviews annual corporate goals from your 2018 plan.
- Step 2A: Request Your Team Members Close Out or Step 2B: Carry Forward – Use the automated functionality to request your team members to close out or carry forward their supporting children goals. Function: Reviews annual department and team member goals from your 2018 plan.
- Step 3: Create New – With the new year on the horizon, the last step in preparing your plan is creating new annual goals for your 2019 plan. Function: Create new goals for your 2019 plan.
- As you follow the steps in this toolkit, we will help you identify which of your 2018 goals you need to Close Out or Carry Forward, how to Create New goals for 2019, and how the OnStrategy Platform automates the workflow to support extending your 2019 strategic plan.
Step 1A: Closing Out & Step 1B: Carrying Forward Goals into your 2019 Plan
STEP 1A: Closing Out Goals
- At the end of the year, go to the Goals > Goal Cascade section in the OnStrategy Platform.
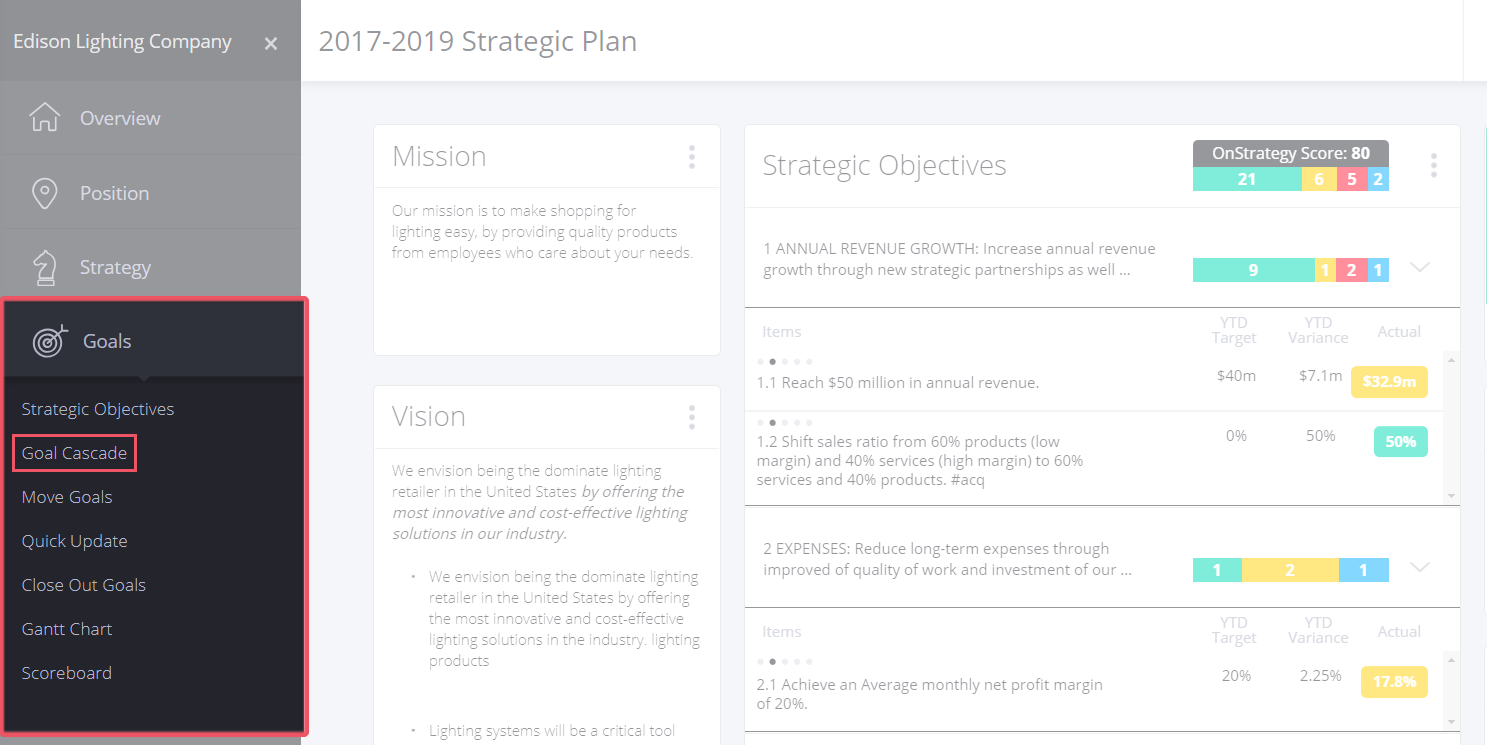
- Select the annual goal you would like to close out. Click on it anywhere to open the “Details” tray.
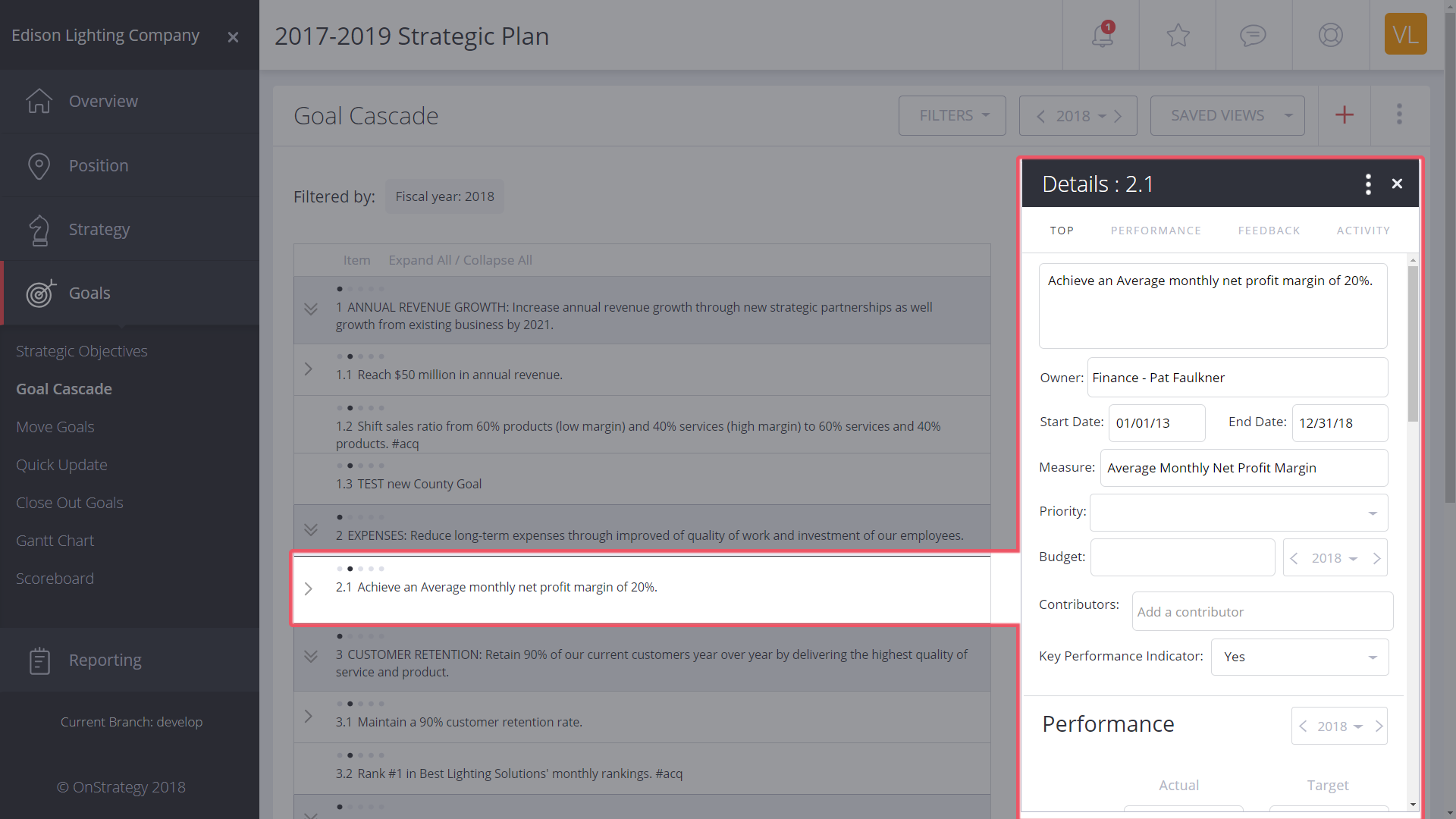
- Click the “Performance” tab in the “Details” tray. Then, provide an update to the last period of actuals.
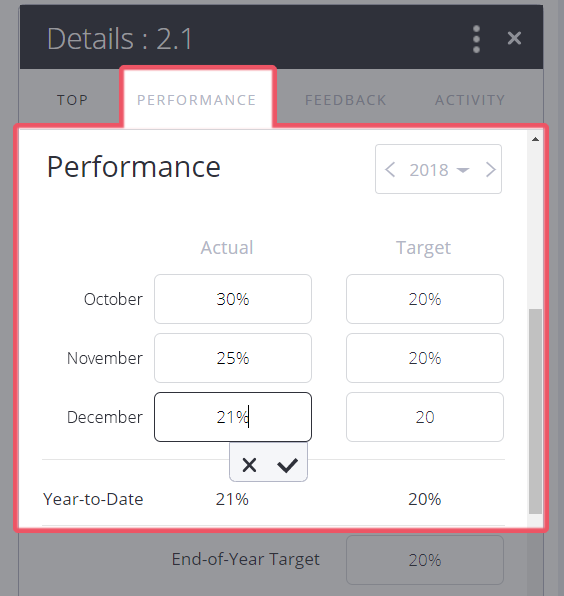
- If Auto-Status is off, select the appropriate status. If Auto-Status is on, it will update automatically once you’ve entered your last period of actuals.
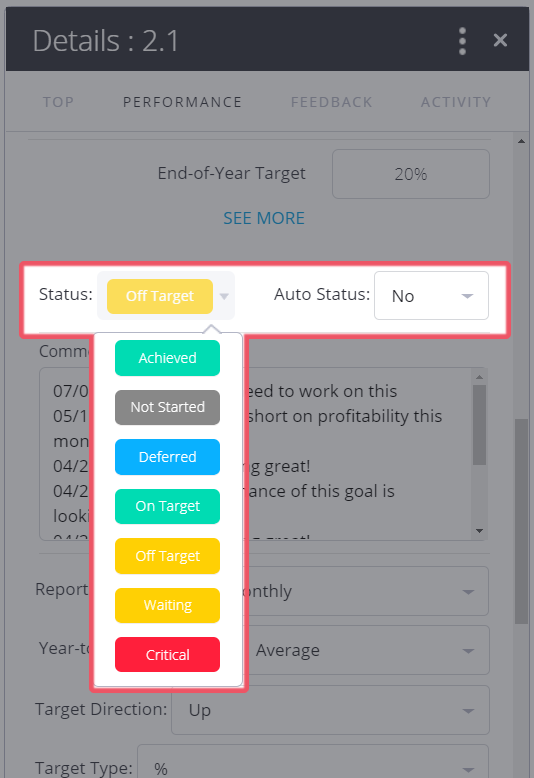
- Add a comment with a date.
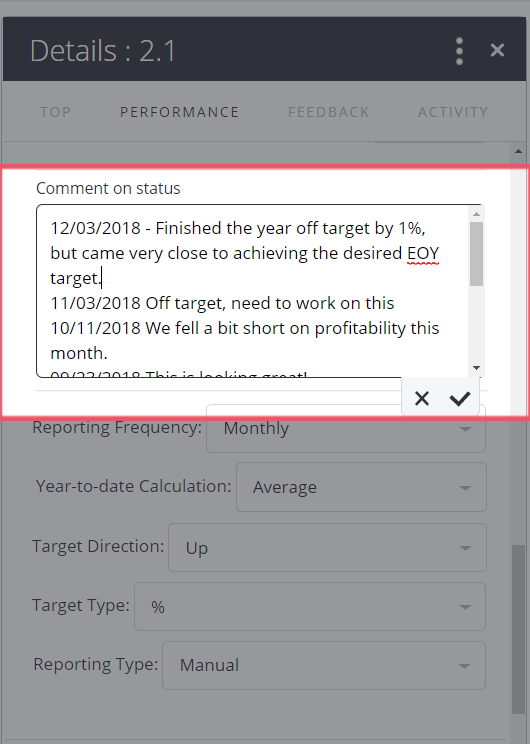
- Keep the details tray open and move on to Step 1B.
STEP 1B: Carrying Forward Goals in the OnStrategy Platform
After closing your goals that you don’t want to carry forward into 2019, you will need to extend your remaining corporate goals into 2019. Goals we recommend extending into the next year include:
- Multi-year goals with strong performance measures, indicating the progress of your strategy over the life of the plan.
- Goals that are not completed and need to be extended into the next planning year.
- An ongoing process goal continuing into the next year.
- Projects that aren’t complete.
Once you’ve reviewed your goals and selected your annual corporate goals (1.1 level) you need to carry forward into the next planning year, complete the following:
- With the detail tray still open from Step 1A, click the “Top” section to find the end date. Change the end date to the appropriate time in the next planning year.
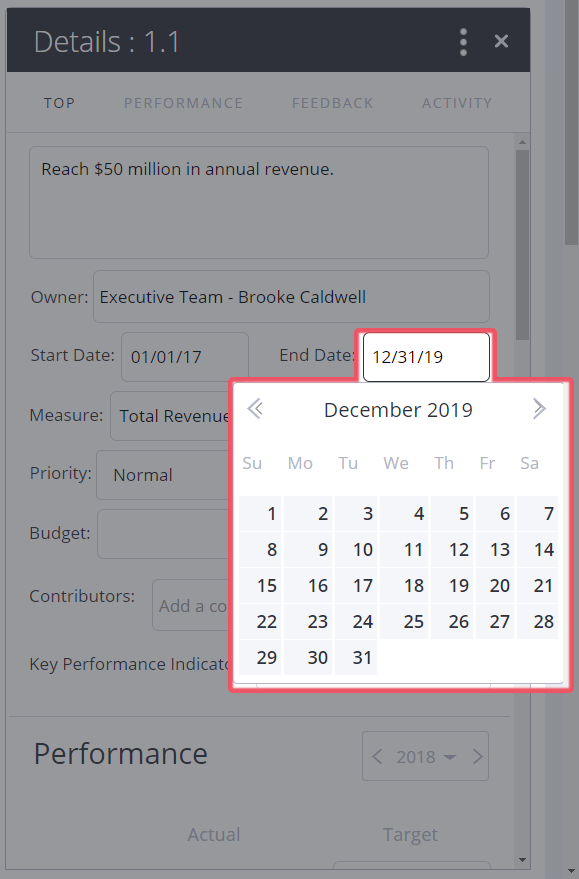
- Click the “Performance” tab in the top navigation. Once you are in the performance section, use the drop down to select the next planning year. In this instance, it is the “2019” year.
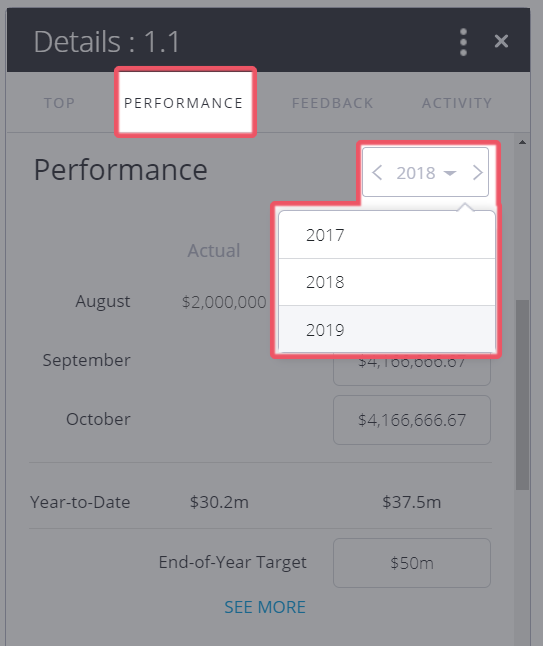
- Add an end-of-year target to the next planning year. Select how you would like incremental targets distributed.
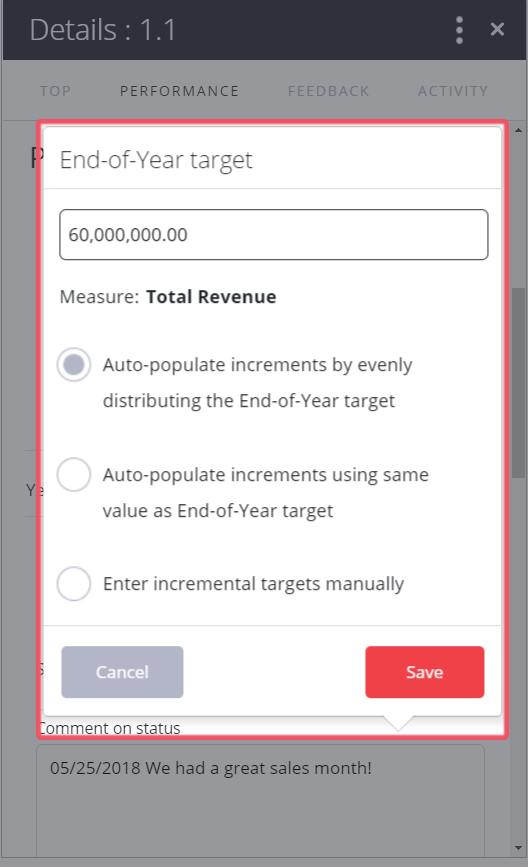
- Turn Auto Status OFF if you prefer to manually select your status from the drop down; or leave it ON if you prefer automation based on current performance against target. /li>
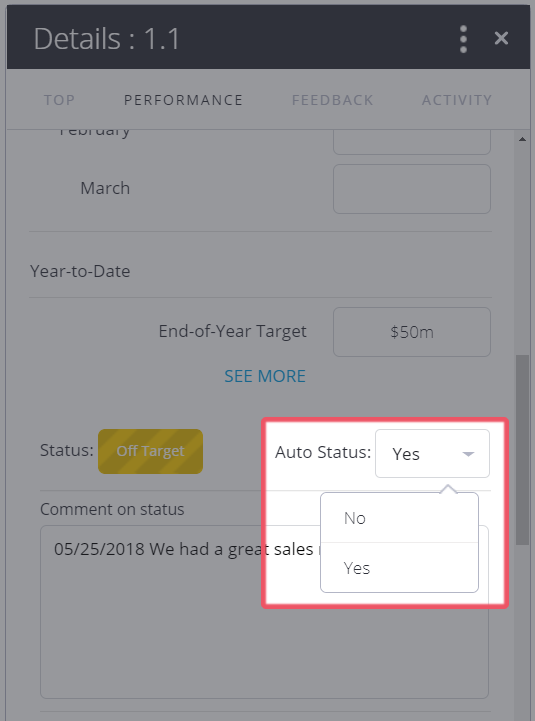
STEP 2: Request Carry Forward of Supporting Children Goals
- Using the 3-dot navigation in the top right hand of the details tray, select “Request Close/Extend Child Goals”. The platform will notify all child goal owners they need to close out and carry forward their supporting goals. For example, if you are carrying forward your corporate goal 1.1, the functionality will notify the owners the children goals 1.1.1, 1.1.2, and 1.1.3 they also need to close out and carry forward their goals in your 2019 plan.
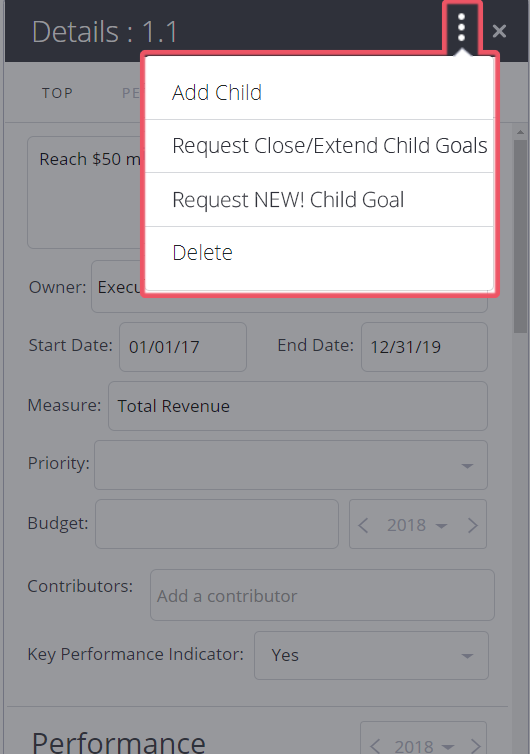
- Close the “Details” tray and repeat the process until all annual corporate goals (x.x) have been closed out, carried forward, and all children goal owners have been notified to complete the same process.
Step 3: Create New Goals for 2019
Creating New Goals
- Filter the Goal Cascade page to show 2019 goals.
- Select the Strategic Objective for which you would like to add an annual corporate goal. Hover above the goal description to find and select the “Add Child” function.
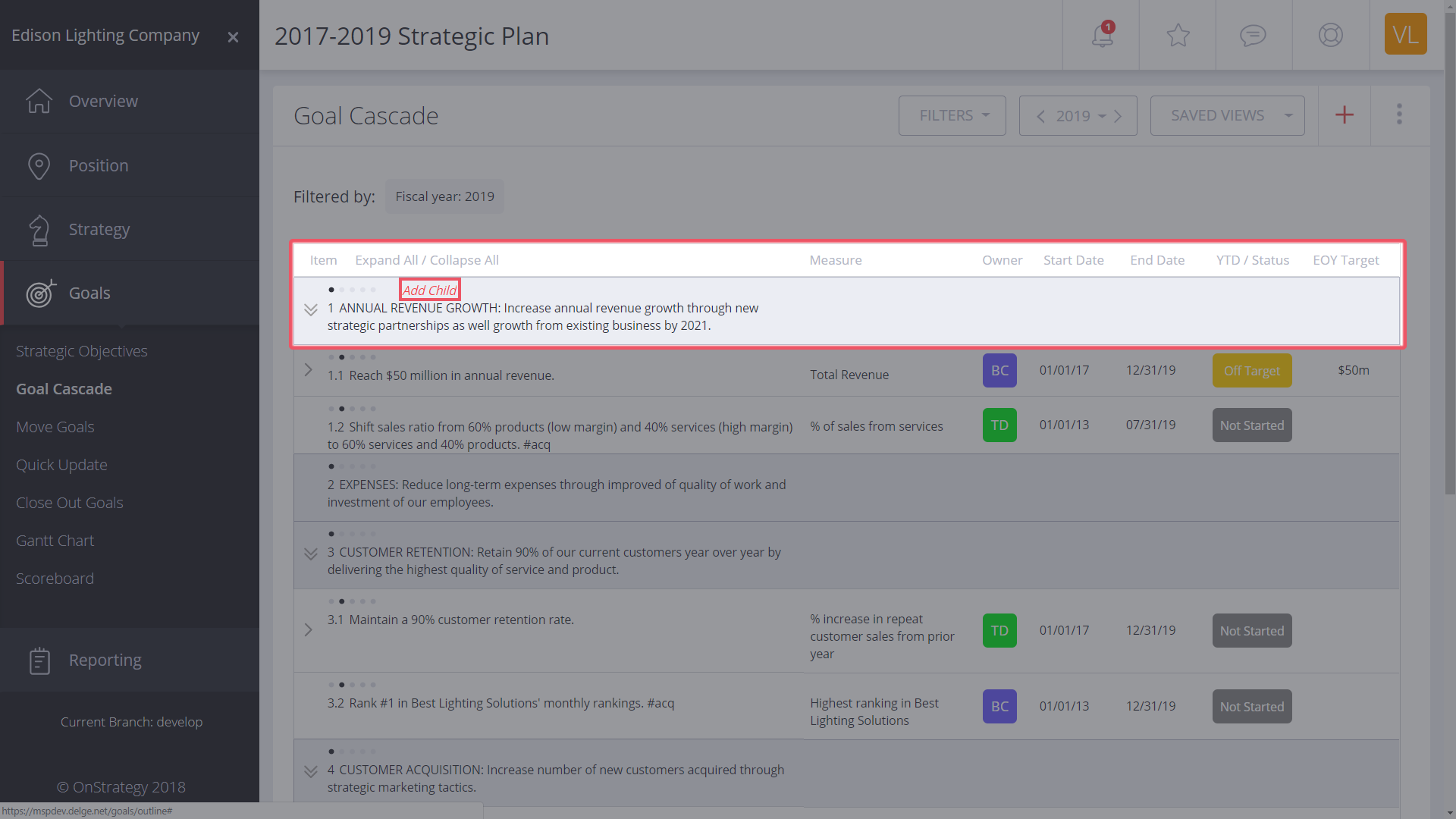
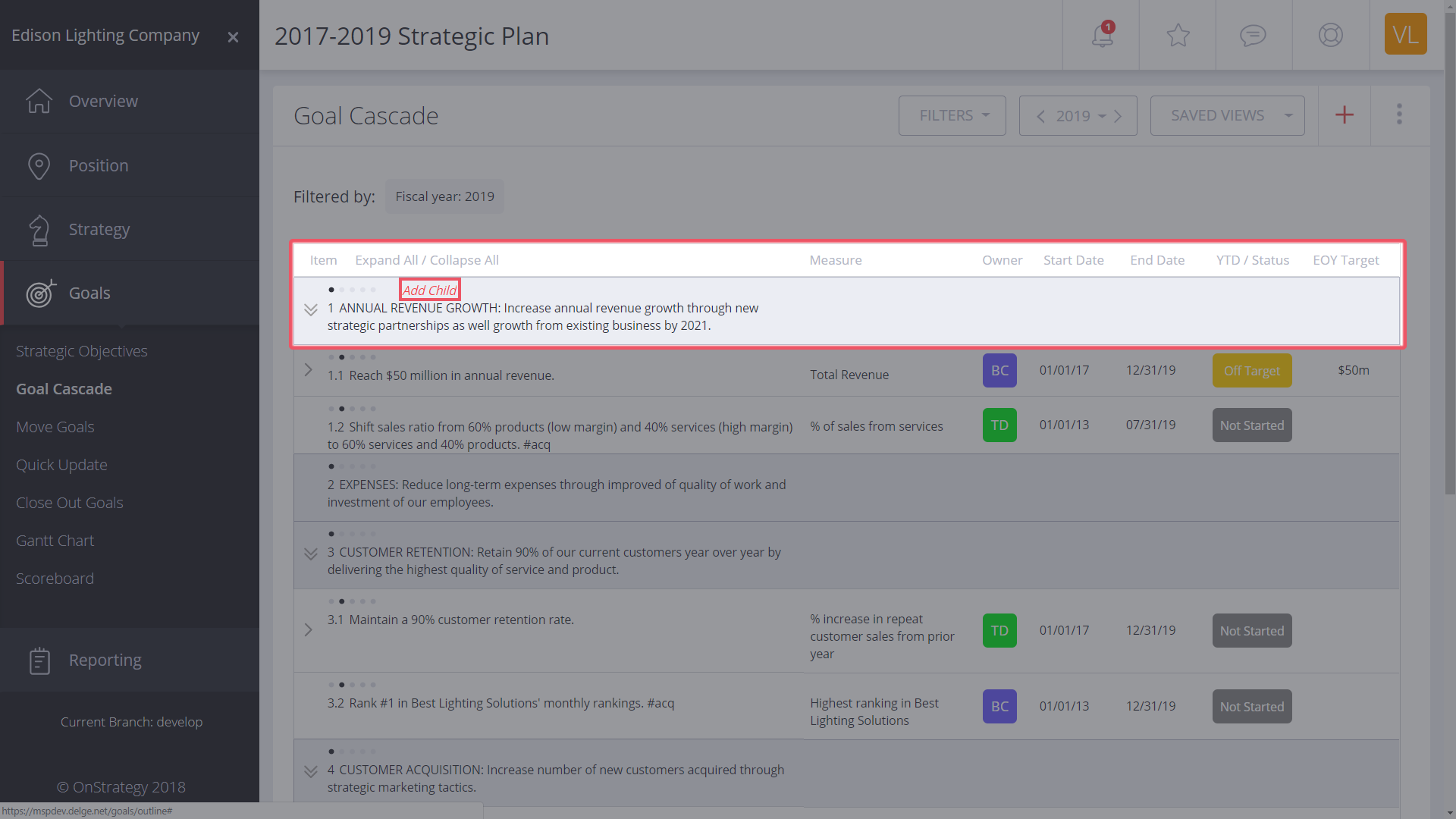
- Type the goal’s description, measure, EOY target, add an owner, and select a start- and end-date.
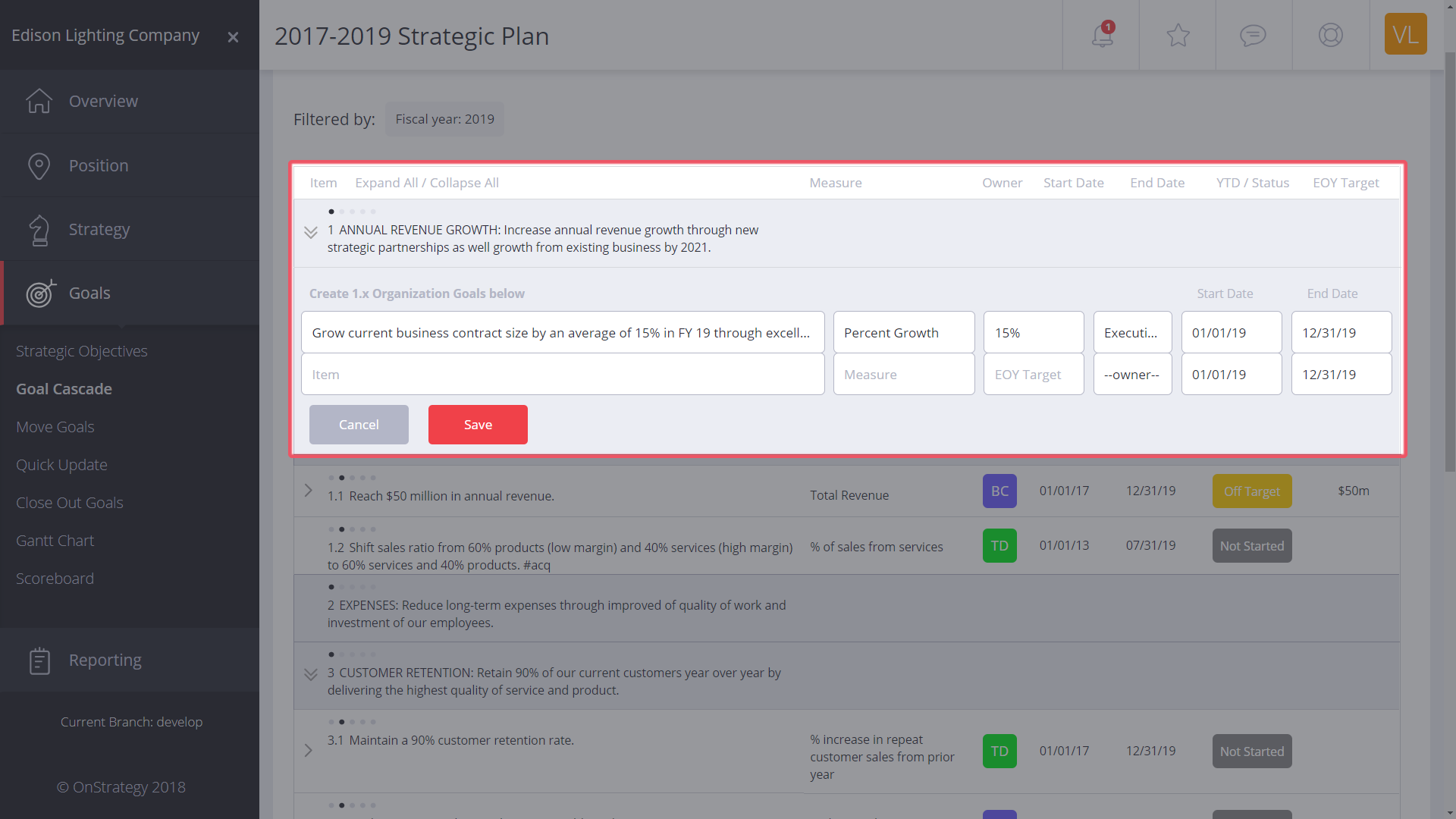
- Repeat the process until you’ve added all the new annual corporate goals you need.
Refining Your Goals
- Select the annual goal you would like to refine. Click on the goal to open the “Details” tray.
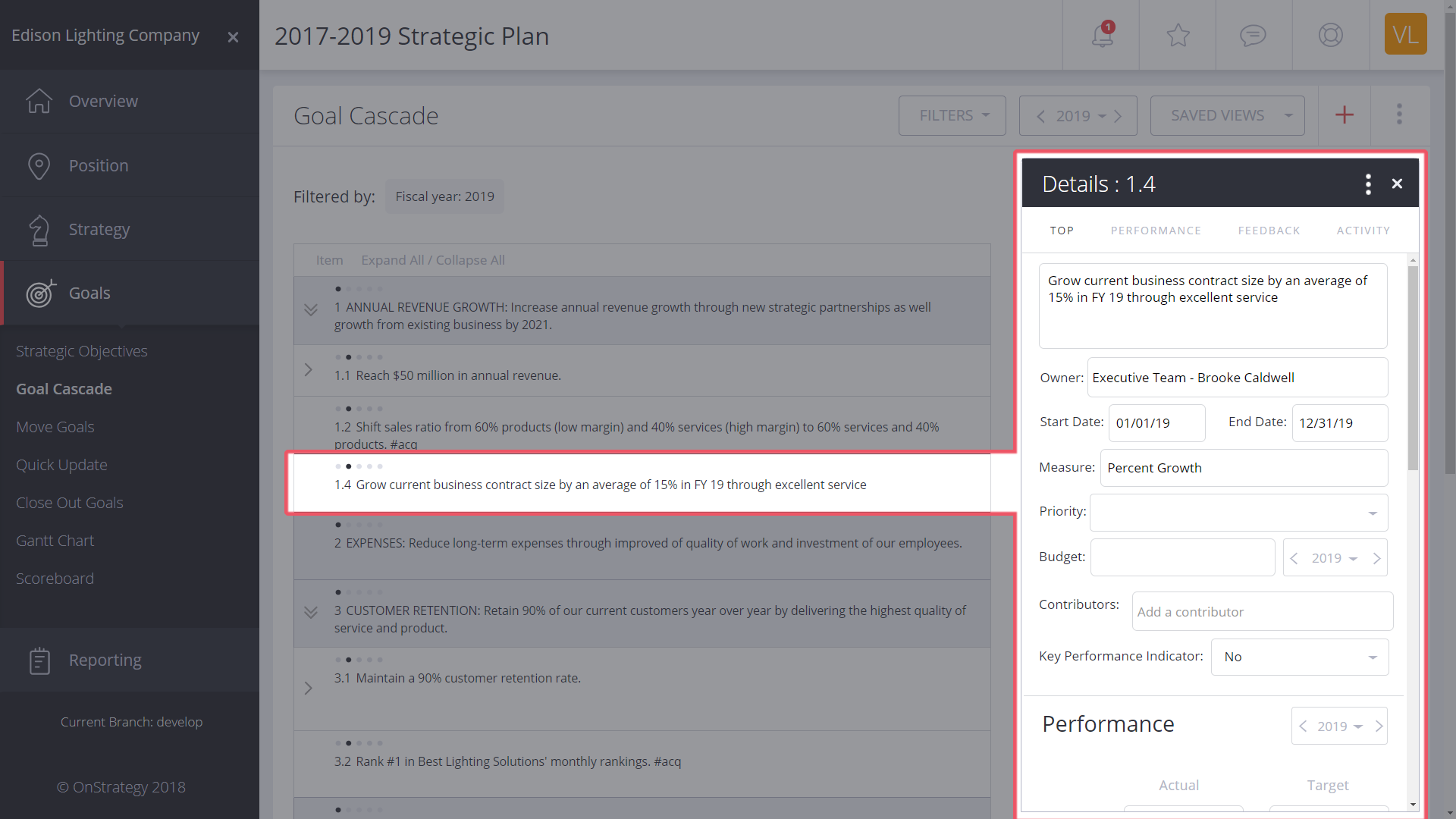
- Add any additional contributors you would like to the goal.
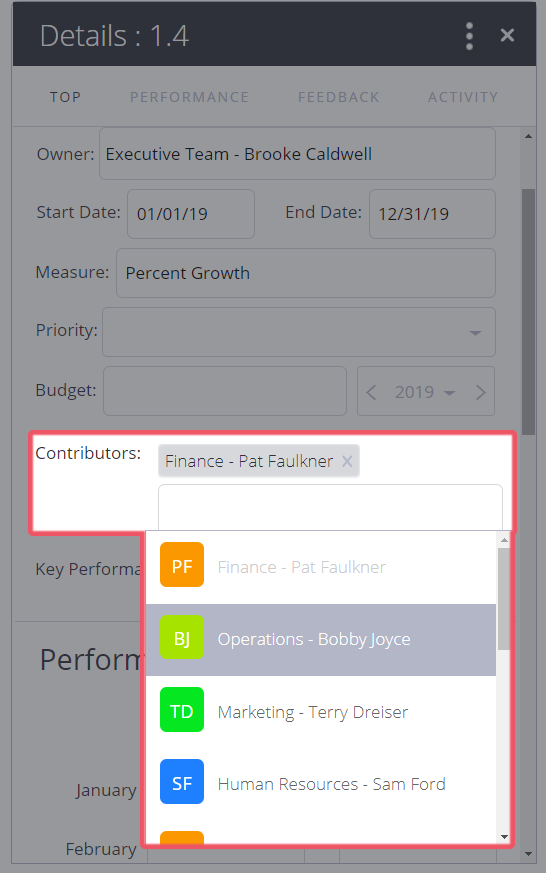
- Determine if the goal should be a KPI. If it is, select “Yes”.
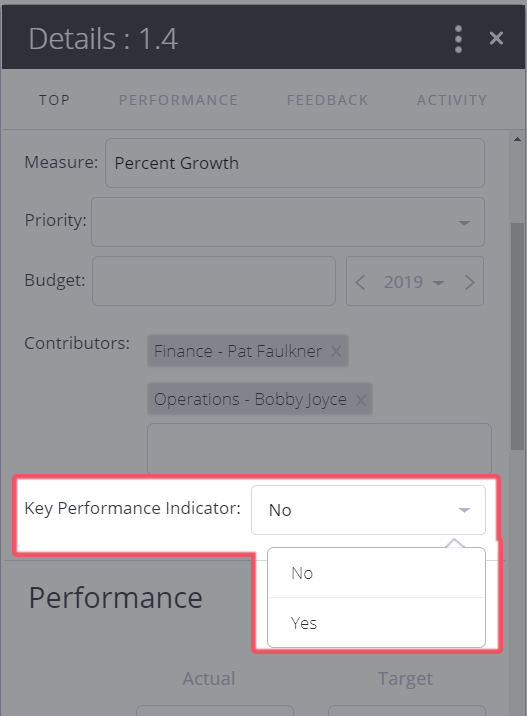
- Click the “Performance” tab in the top navigation.
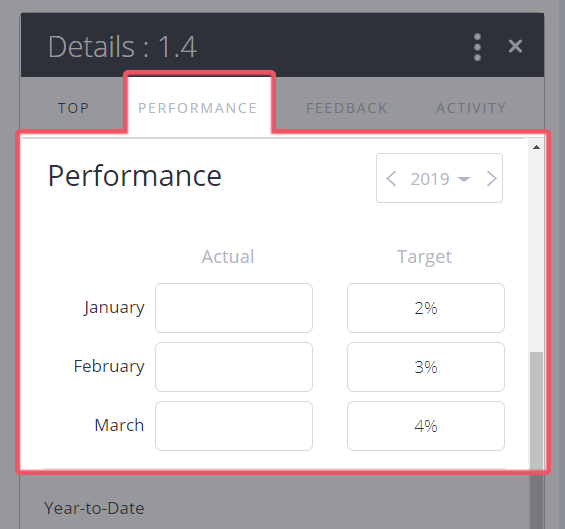
- If you haven’t already done so, add a 2019 end-of-year target. Select how you would like incremental targets distributed.
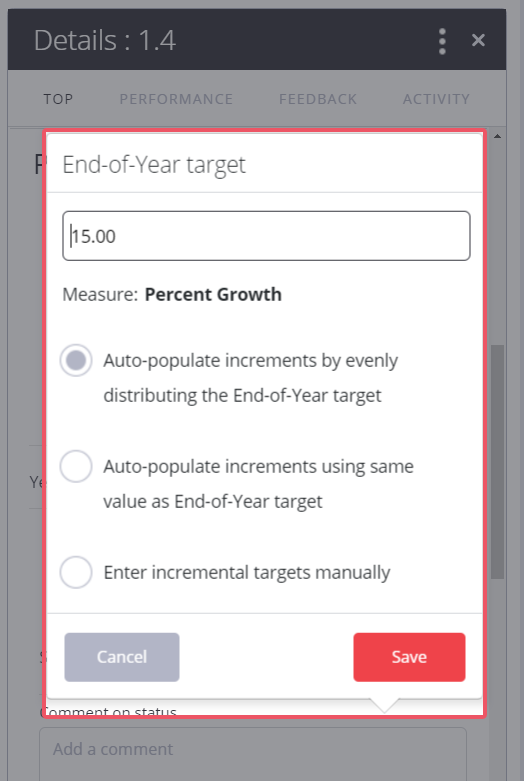
- Turn Auto Status OFF if you prefer to manually select your status from the drop down; or leave it ON if you prefer automation based on current performance against target.
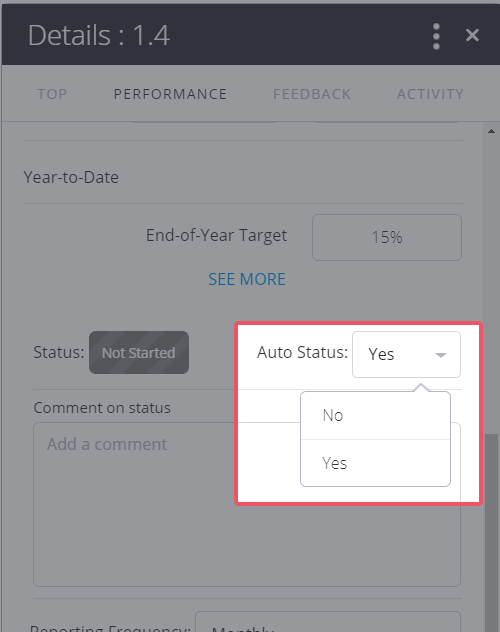
- Repeat the process until you’ve refined all of your goals.
Engaging Your Team to Create NEW! Supporting Children Goals
Using the 3-dot navigation above to “Request NEW! Child Goals” will notify your identified team members to create new supporting children goals for your 2019 plan. Team members will be both notified via email and the new notifications icon in the top right-hand navigation.
For example, if you create a new goal 1.1, you can notify John Smith, Jane Doe, and Jimmy Chang they need to add supporting children goals into your 2019 plan.
To do this, take the following steps:
- Using the 3-dot navigation in the “Details” tray, select “Request Children Goal.” Select team members whom need to add supporting goals and actions to the annual parent goal. Selecting this option will notify all goal owners they need create new supporting children goals.
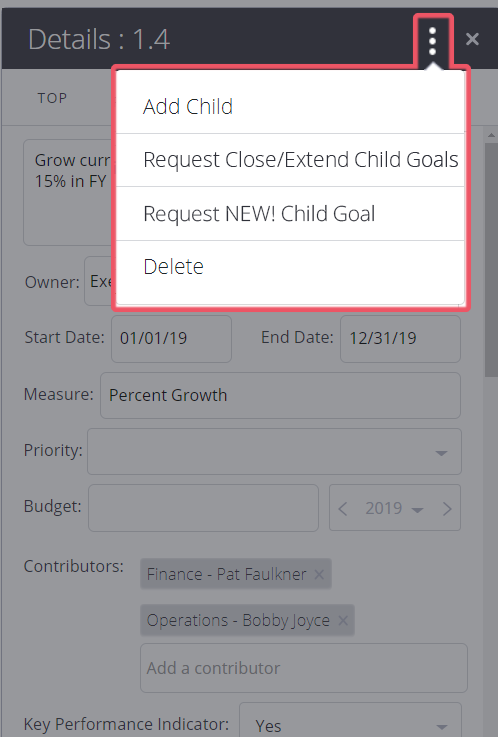
- Close the “Details” tray and repeat the process until your annual corporate goals have been refined and you have notified your team members they need to create new children goals to support your annual plan.
- Identified members will be notified via email if you selected that option. Additionally, a new notification will appear in the navigation informing the new owner of the request.
DEPARTMENT MEMBER & TEAM MEMBER – GUIDE TO EXTENDING YOUR PLAN INTO THE NEW YEAR
Overview
As the department manager or team member, you are responsible for continuing the process initiated by your strategy leader to extend the department and team level portion (x.x.x and beyond) of your 2019 strategic plan. We’ve created the 3Cs to help guide you in extending your 2019 plan: Carry Forward, Close Out, and Create New. Here’s a brief overview of the process:
- Step 1A: Close Out & Step 1B: Carry Forward – Follow the prompts given by your strategy leader to close out identified supporting goals at the end of 2018 and carry forward your supporting goals that need to continue in 2019. Function: Reviews department and individual goals from your 2018 plan.
- Step 2: Create New – With the new year on the horizon, your strategy leader will request that you create new supporting children goals in your 2019 plan. Function: Creates new goals for your 2019 plan.
As you follow the steps in this toolkit, we will help you identify which of your 2018 goals you need to Close Out or Carry Forward, how to Create New goals for 2019, and how the OnStrategy Platform automates the workflow to support preparing your 2019 strategic plan.
Step 1A: Closing Out Goals as Directed
- Open the notifications drop down from the icon in the top right-hand navigation. Click on the notification for a goal you’ve been notified to close out or extend. This will open the Close Out Goals page that will be populated with goals you need close out.
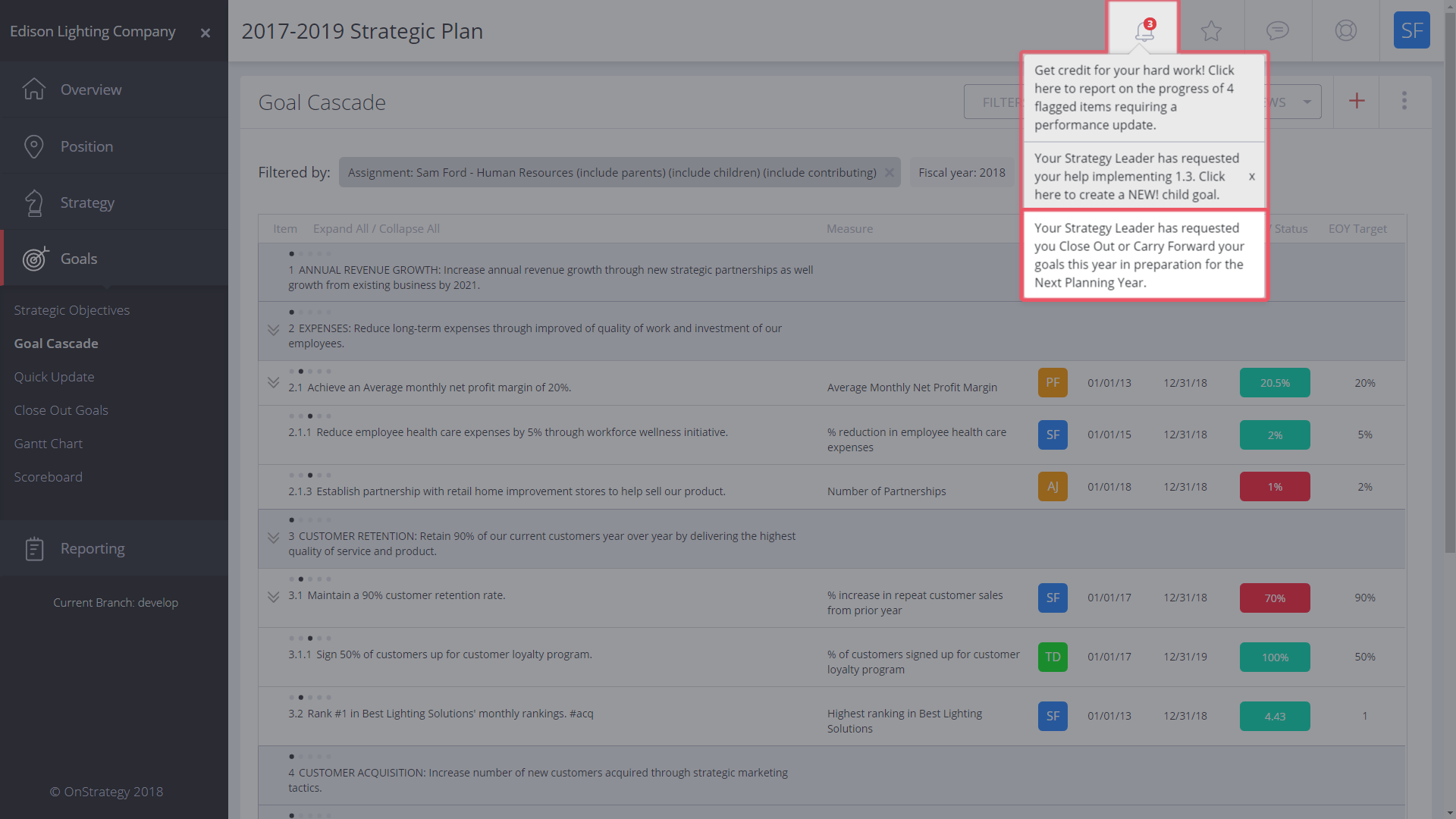
- 2 For each goal, select the close out checkbox.
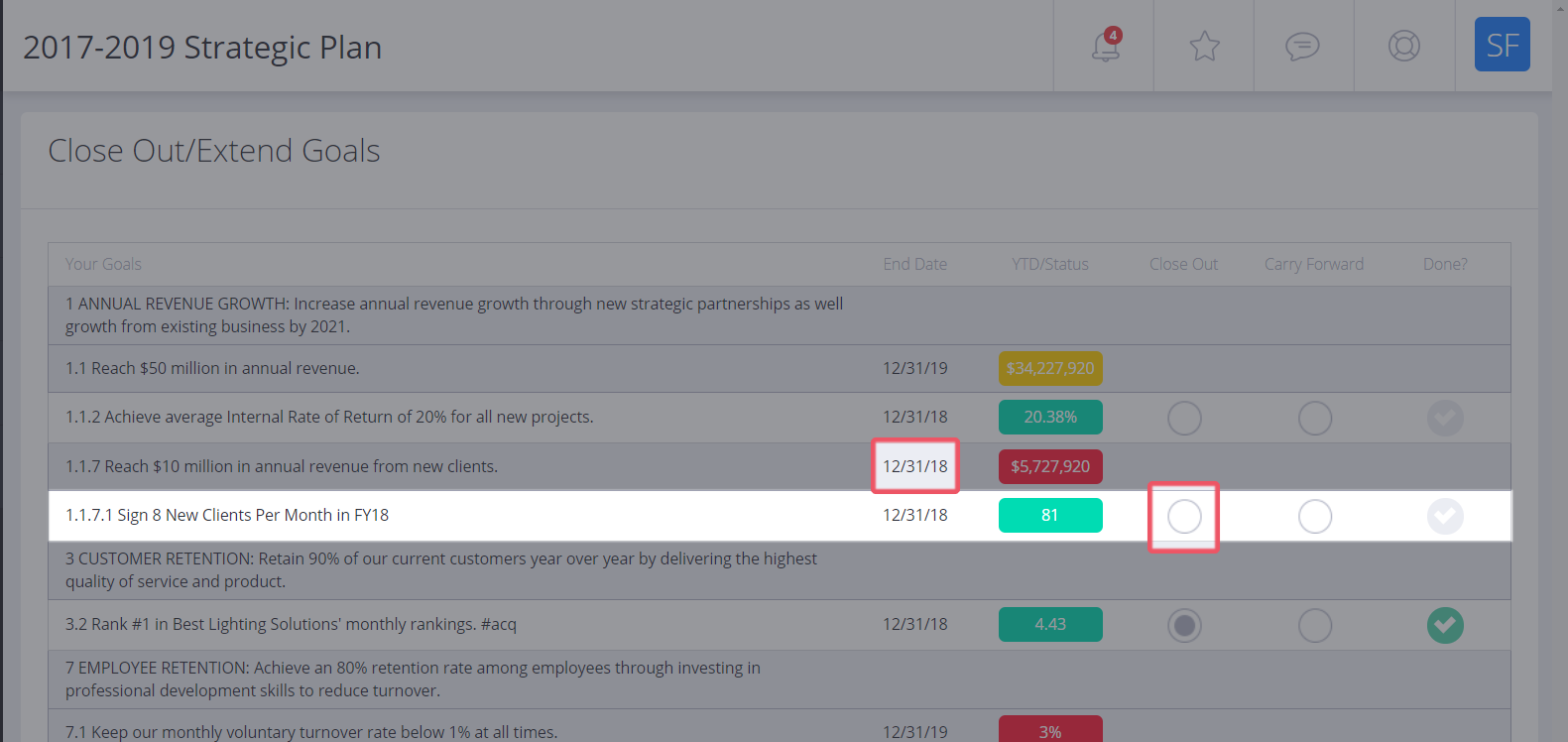
- In the modal, type the projected result for the last period, select a status, and add a date-stamped comment.
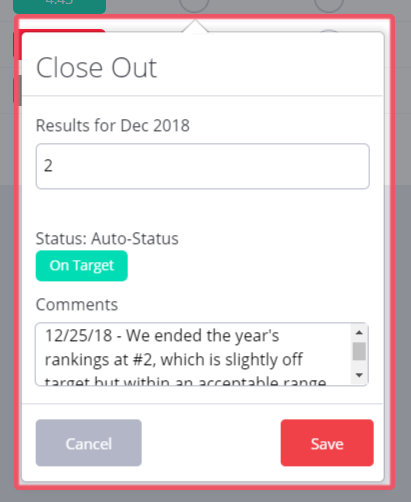
- Continue this process until all goals have been closed out.
Step 1B: Carrying Forward Goals as Directed
To carry forward goals as directed by your strategy leader, complete the following:
- Goals needing to be carried forward will be indicated by the end-date of the included parent goal. If the parent goal has an end-date during the next year, you need to carry forward your goal. To carry forward the goal, select the “Carry Forward” checkbox and select “Yes” when asked if you want to carry forward the goal. If the parent goal is ending in the current planning year, select “No” when asked if you want to carry forward the goal.

- After selecting yes, the carry forward modal will appear. In the modal, select a new future end-date, a new end-of-year target, and select if you want to carry forward the performance of that goal or start new performance from scratch.
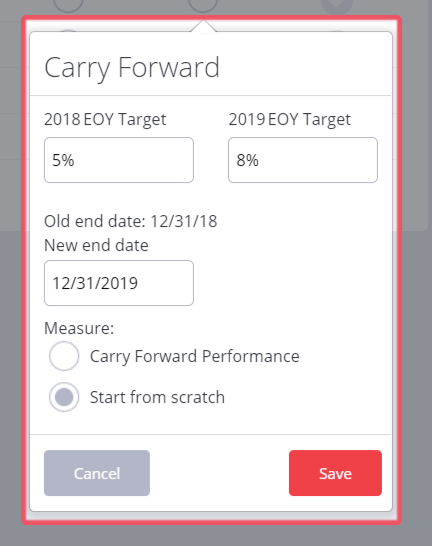
- Continue this process for all of your goals until each has been extended or not. When finished, click the “I’m done” toggle.
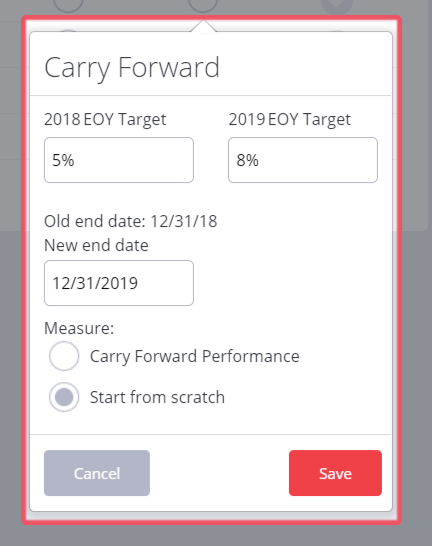
Step 2: Create New Goals for 2019
Creating New Supporting Goals as Directed by Your Strategy Leader
To create new goals goals, complete the following:
- Open the notifications drop down from the icon in the top right-hand navigation. Click on the notification for a goal you’ve been notified to add a “New! Supporting Child Goal” to. This will open the field to add a new supporting goal.
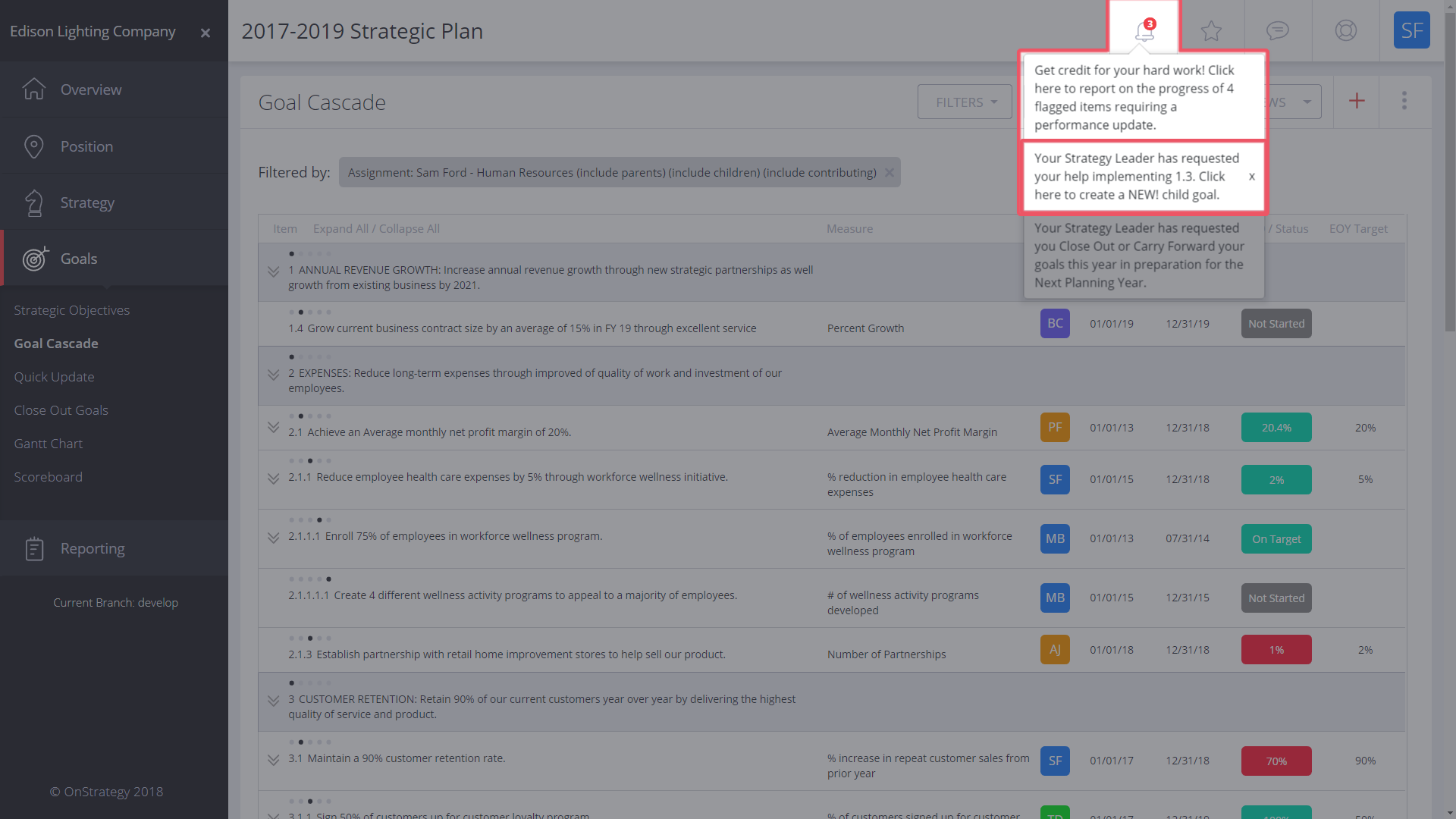
- Input the goal description, measure, EOY target, and start- and end-dates.
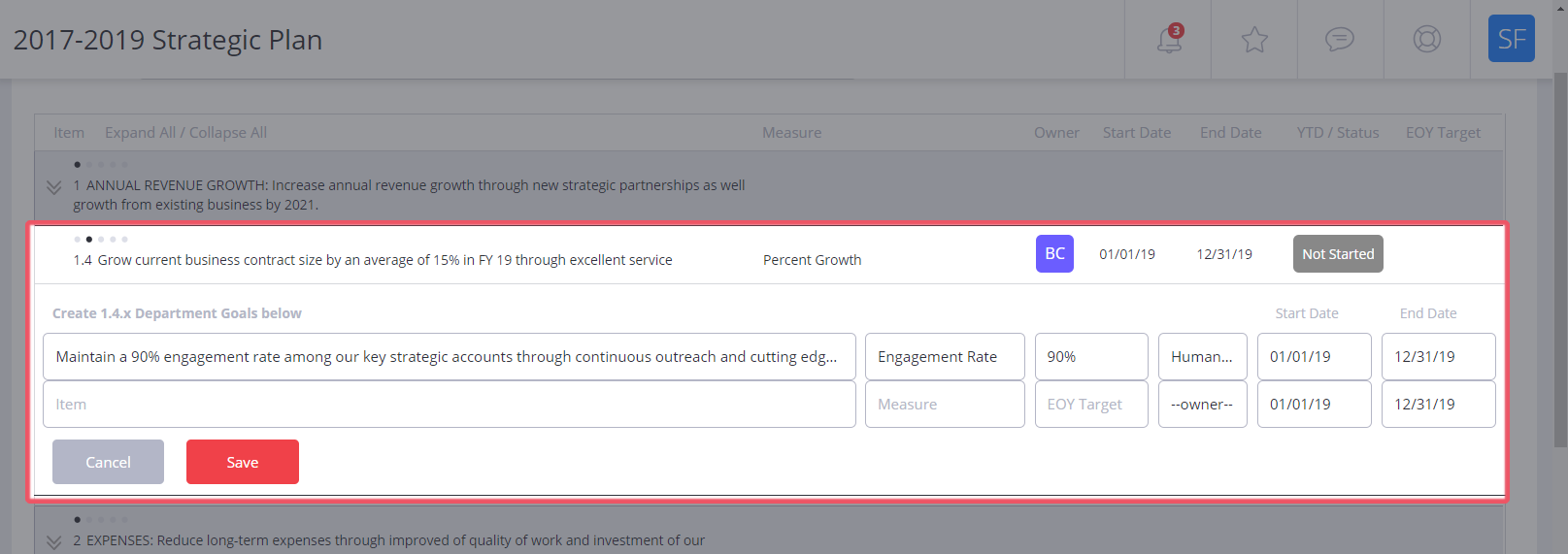
- Repeat the process until you’ve added all the new annual department or individual goals as directed by your strategy leader.
Refining Your Goals
- Filter the page to show 2019 goals.
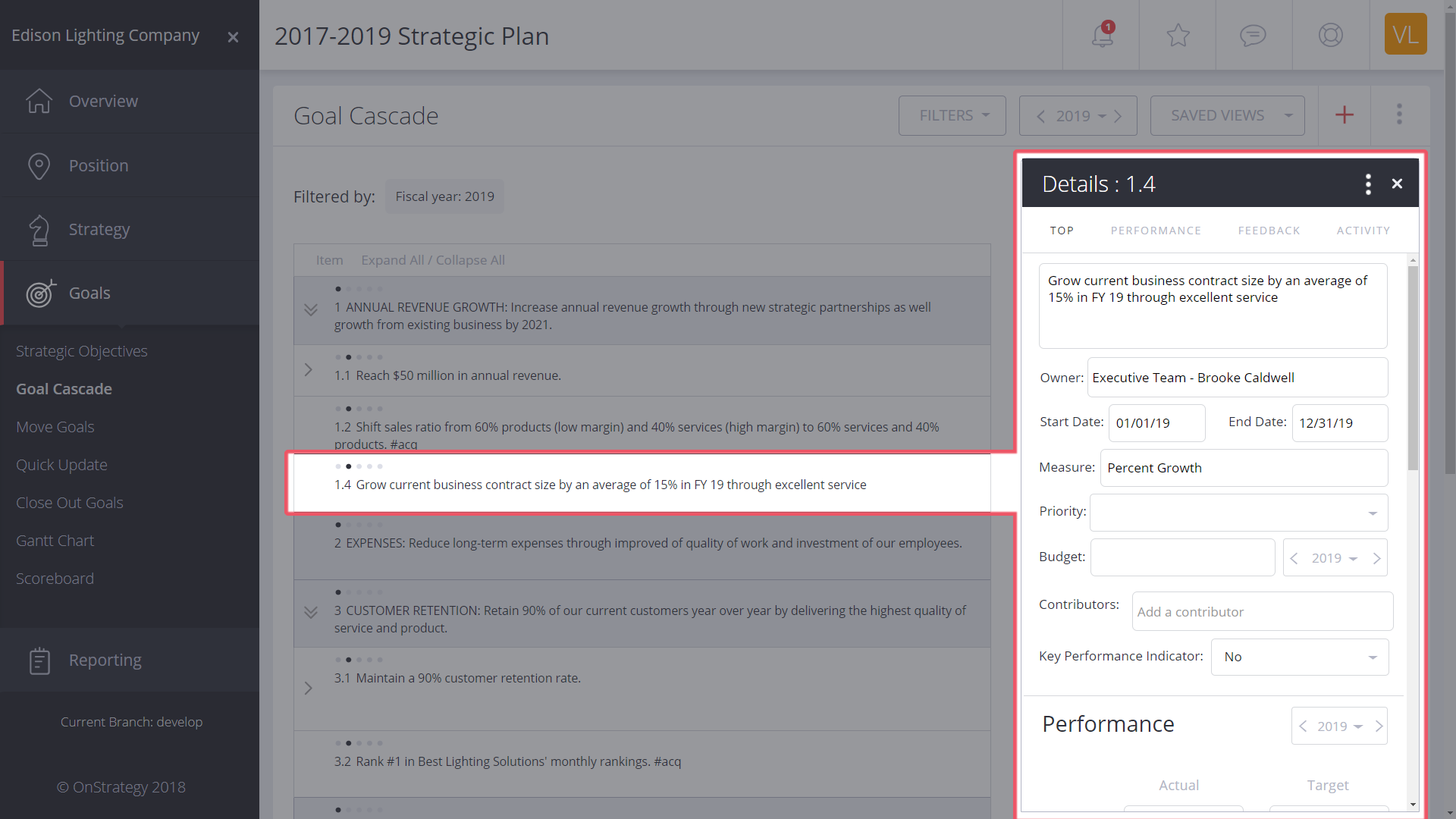
- Select the annual goal you would like to refine. Click on the goal to open the “Details” tray.
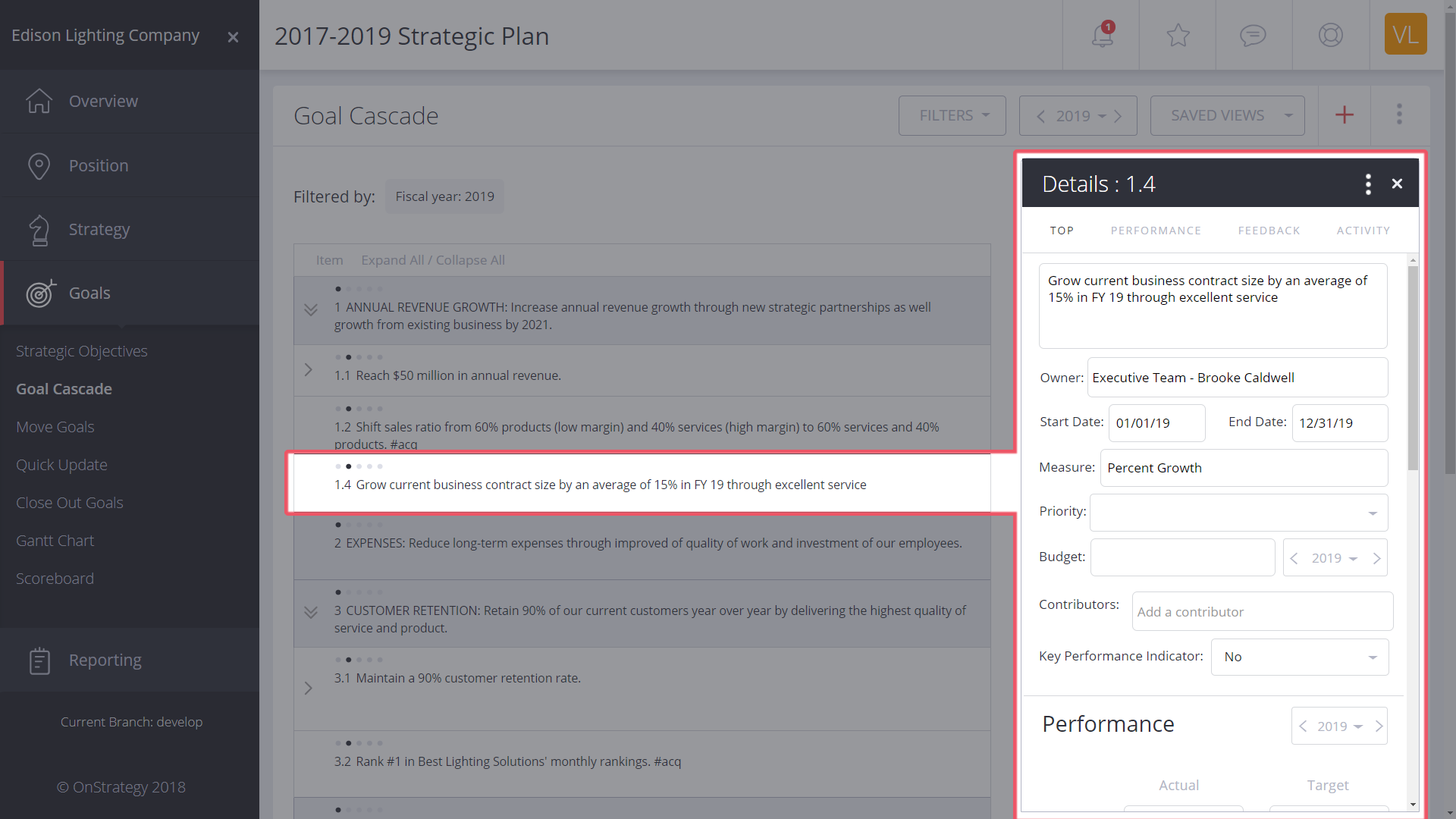
- Add any additional contributors you would like to the goal.
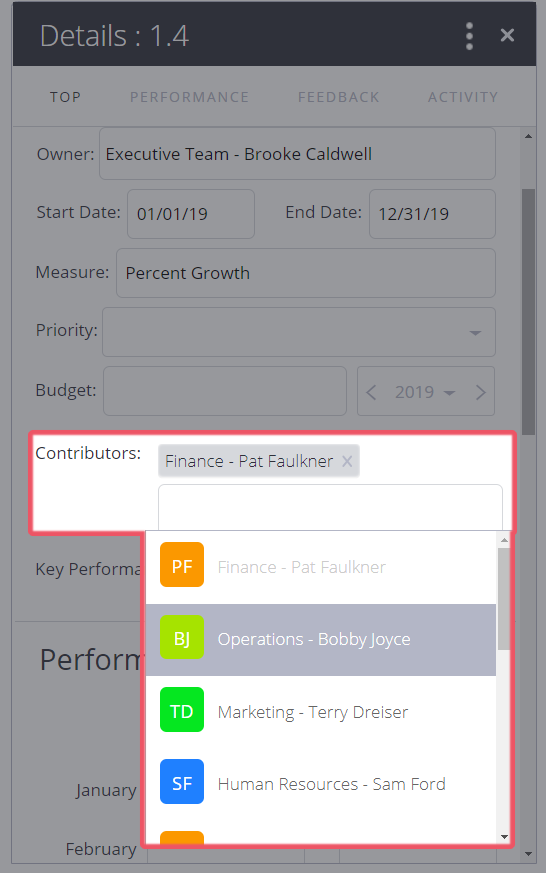
- Determine if the goal should be a KPI. If it is, select “Yes”.
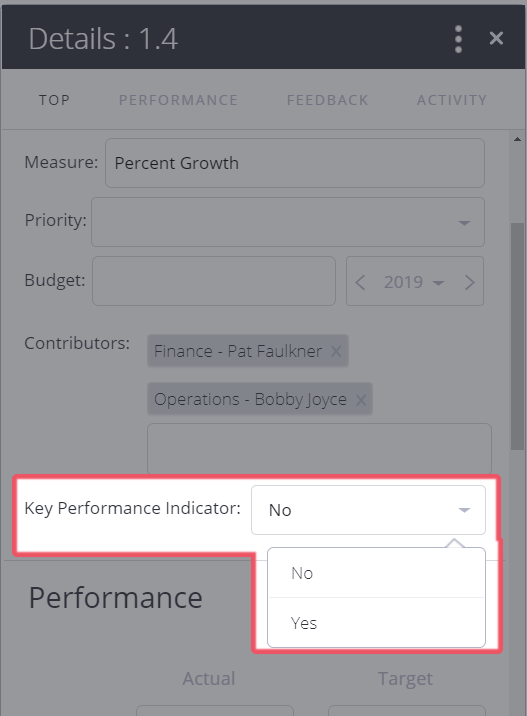
- Click the “Performance” tab in the top navigation.
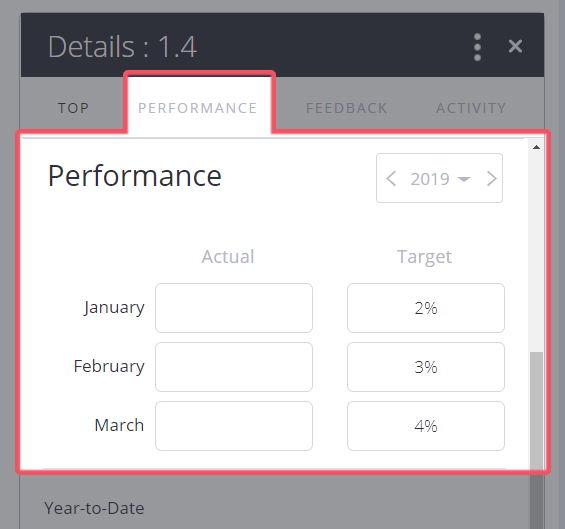
- If you haven’t already done so, add a 2019 end-of-year target. Select how you would like incremental targets distributed.
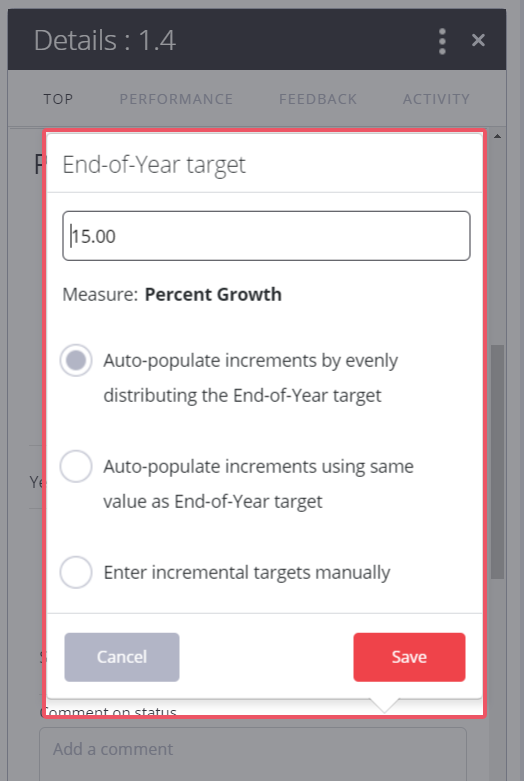
- Turn Auto Status OFF if you prefer to manually select your status from the drop down; or leave it ON if you prefer automation based on current performance against target.
Engaging Your Team to Create NEW! Supporting Child Goals
Using the 3-dot navigation above to “Request NEW! Child Goals” will notify your identified team members to create new supporting children goals for your 2019 plan. Team members will be both notified via email and the new notifications icon in the top right-hand navigation.
For example, if you create a new goal 1.1.1, you can notify John Smith, Jane Doe, and Jimmy Chang they need to add supporting children goals into your 2019 plan.
- Using the 3-dot navigation in the details tray, select “Request Children Goal.” Select team members whom need to add supporting goals and actions to the annual parent goal. Selecting this option will notify all goal owners they need create new supporting children goals.
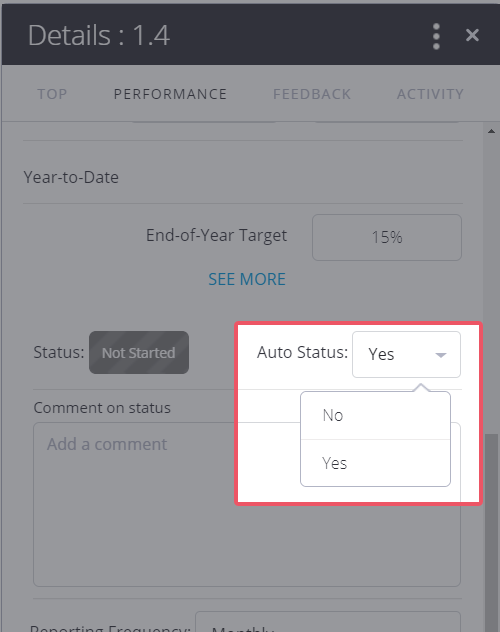
- Close the details tray and repeat the process until your annual corporate goals have been refined and you have notified your team members they need to create new children goals to support your annual plan. Identified members will be notified via email if you selected that option. Additionally, a new notification will appear in the navigation informing the new owner of the request.