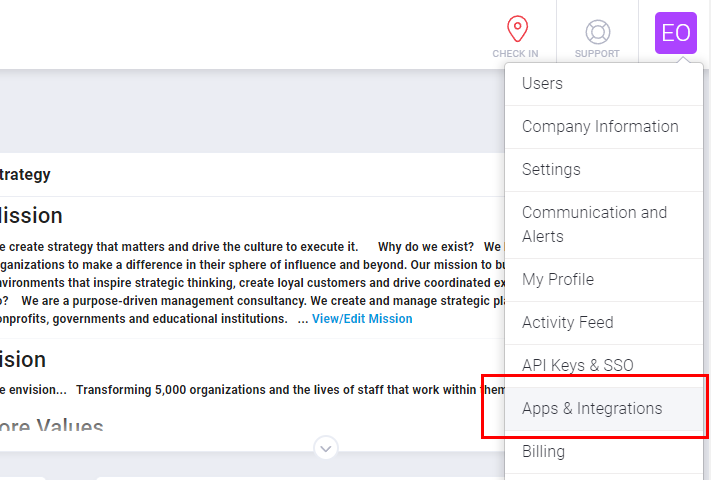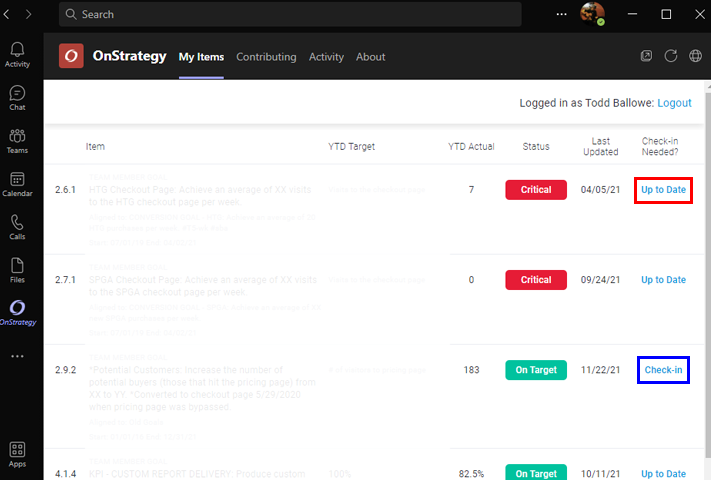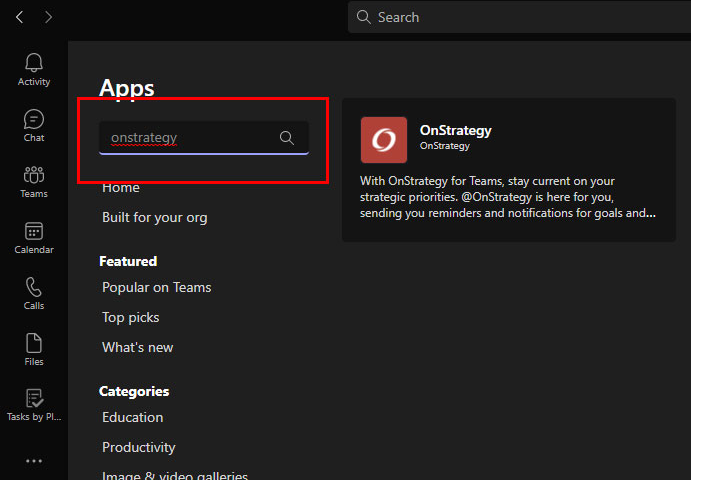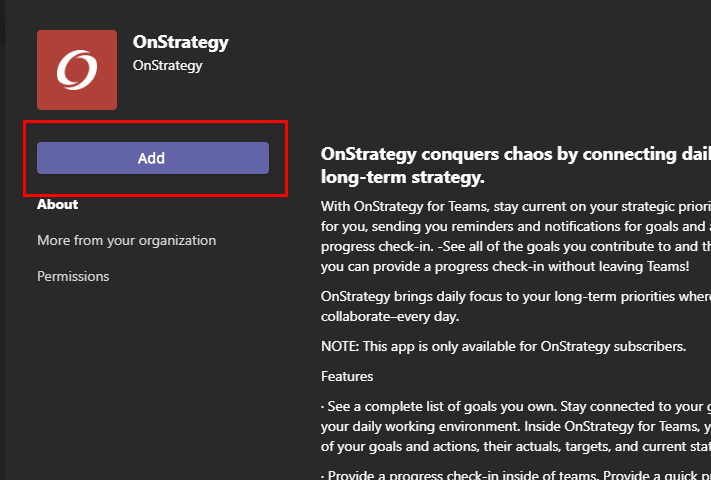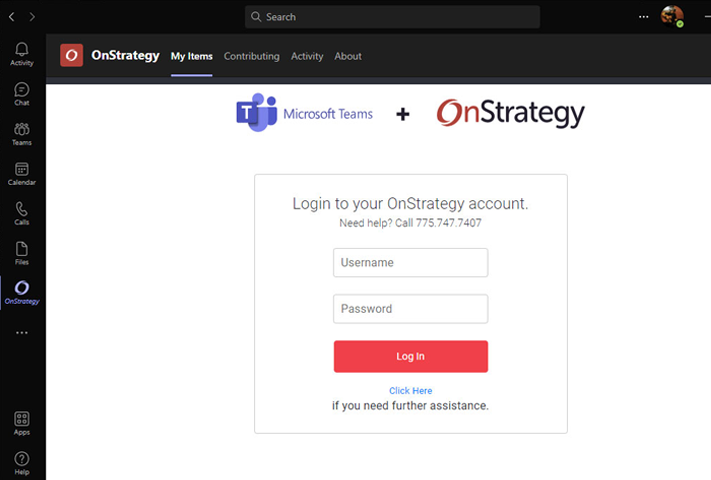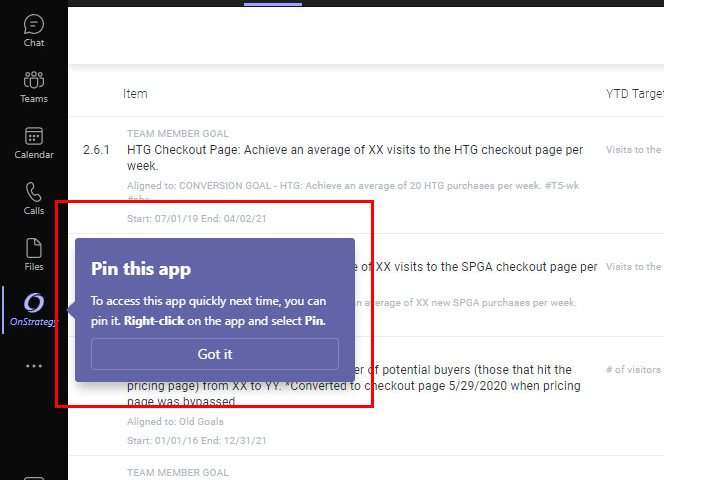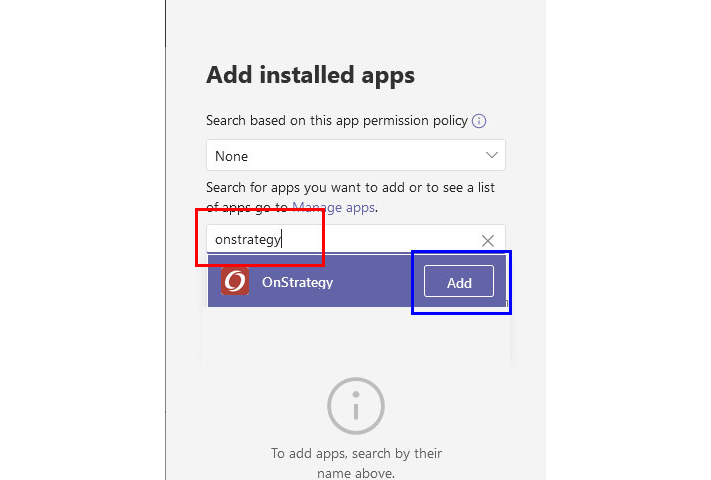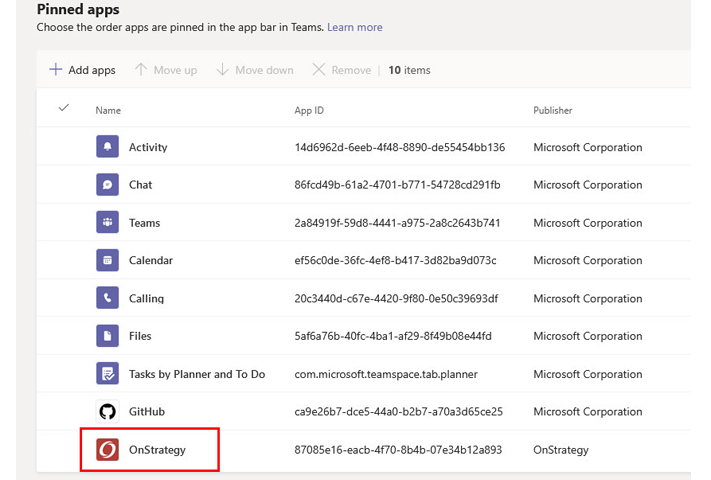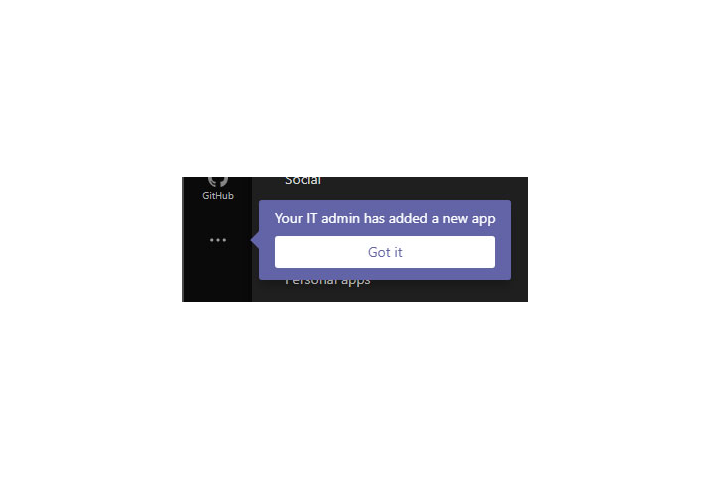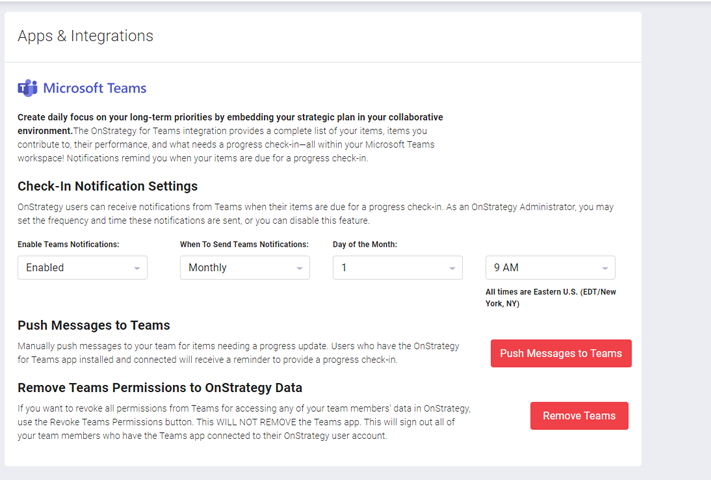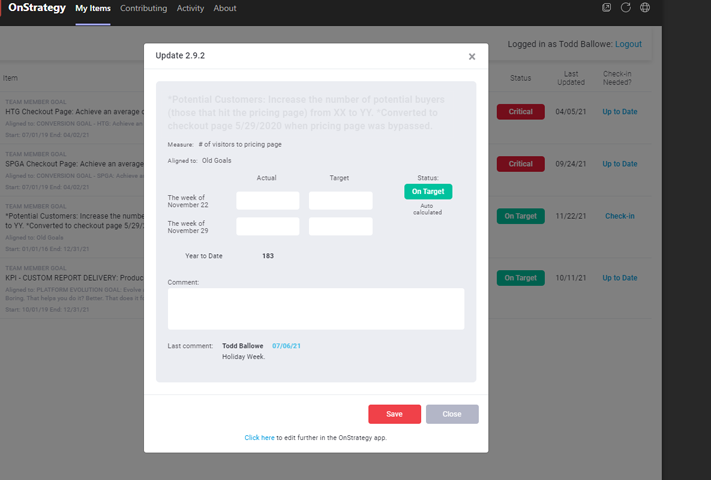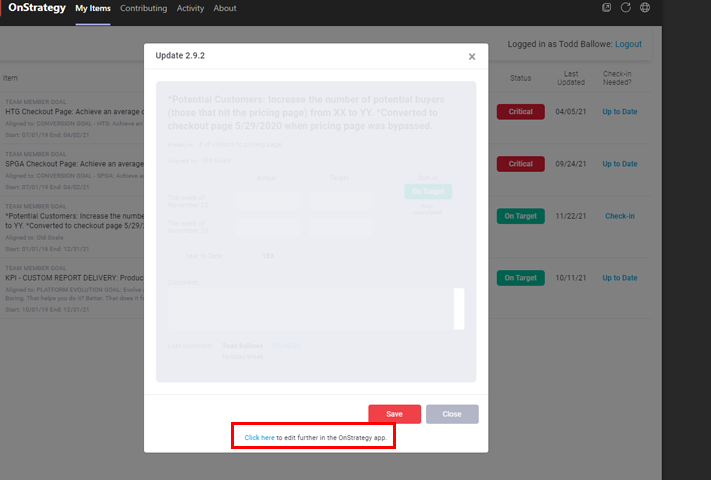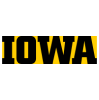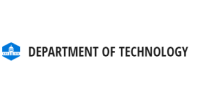OnStrategy and Teams Instructions.
OnStrategy helps you conquer chaos by connecting daily focus with long-term strategy. Stay current on your priorities and provide updates without leaving Teams.
Add Teams as an Individual
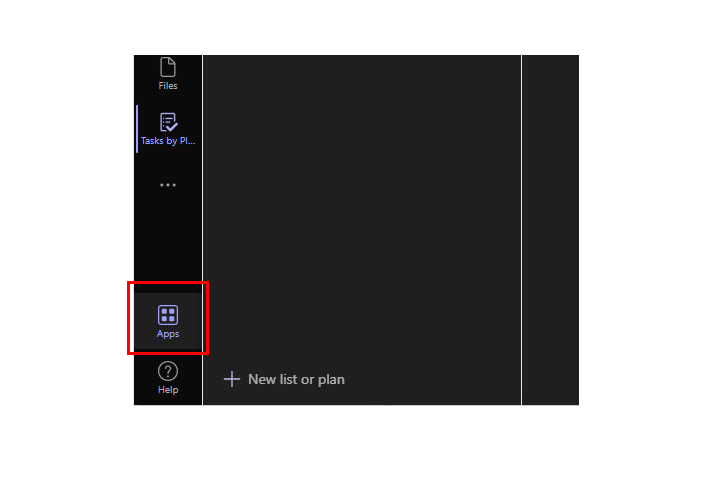
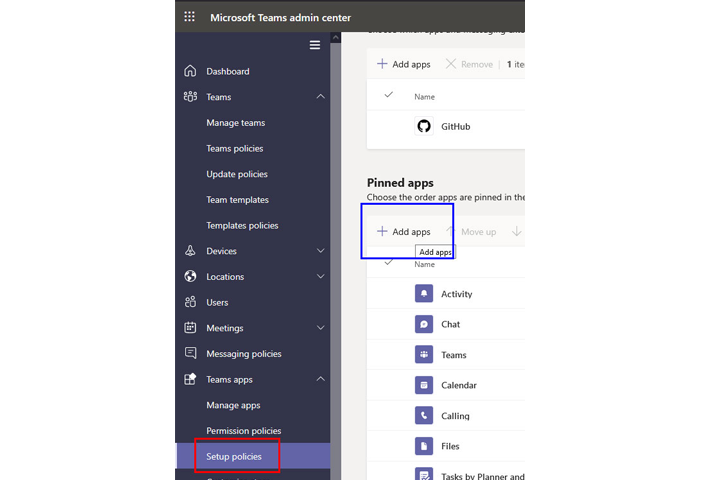
Add Teams as an IT Administrator
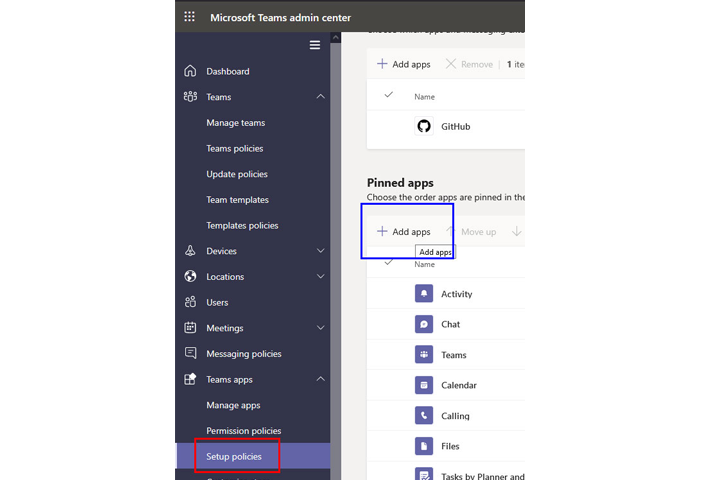
Set up Teams Notifications in OnStrategy